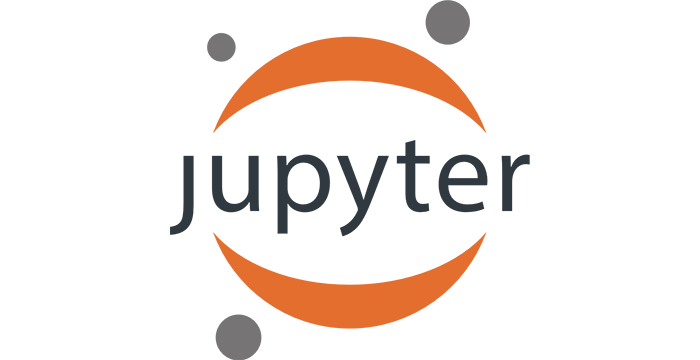9. Више табела у истом документу¶
У овој лекцији ћемо показати како се у Ексел документу може радити са више табела (радних листова). Конкретно, показаћемо:
- креирање и промену имена радног листа,
- унос података у радне листове и копирање садржаја са једног радног листа на други, и
- преузимање података са другог радног листа.
Пример: Зарада по пословним јединицама¶
Са следећег линка преузми документ PoslJedinice.xlsx
и отвори га у Екселу:
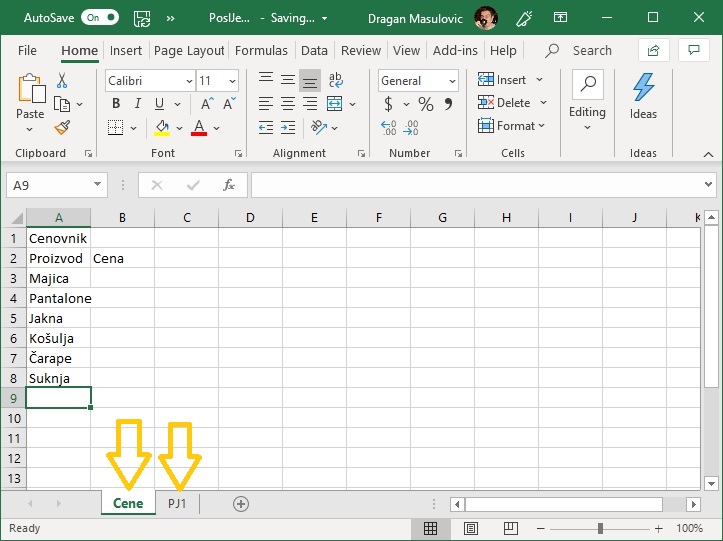
Документ на дну има два "језичка". Ови "језичци" се на енглеском језику зову "табови" (tabs). Сваки од њих представља по један радни лист на коме ћемо креирати своје табеле. Тренутно видимо радни лист "Cene", а ако желимо да видимо радни лист "PJ1" (од "Пословна Јединица 1") који је испод, треба да кликнемо на таб "PJ1":
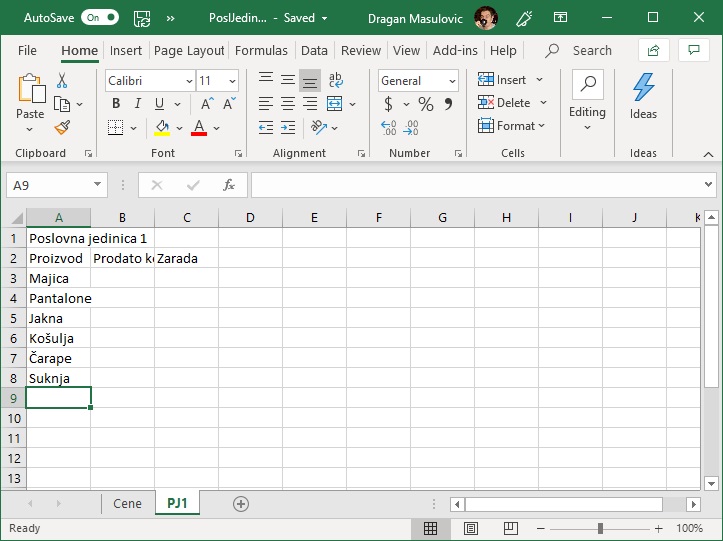
Вратимо се на таб "Cene":
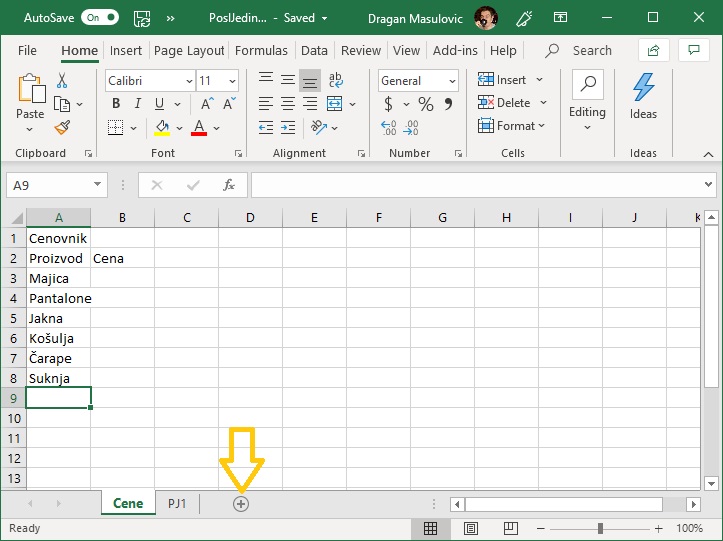
Овај документ треба да садржи преглед пословања једне мале фирме која продаје одећу и има три пословне јединице. Документу ћемо додати још три радна листа који ће се звати овако:
- "PJ2" ("Пословна Јединица 2"),
- "PJ3" ("Пословна Јединица 3"), и
- "Pregled".
9.1. Додавање и брисање радних листова, промена имена и редоследа¶
Корак 1. Да бисмо додали нови радни лист треба да кликнемо на мали знак ⊕ који се налази поред табова ("додај нови радни лист"). Добијамо:
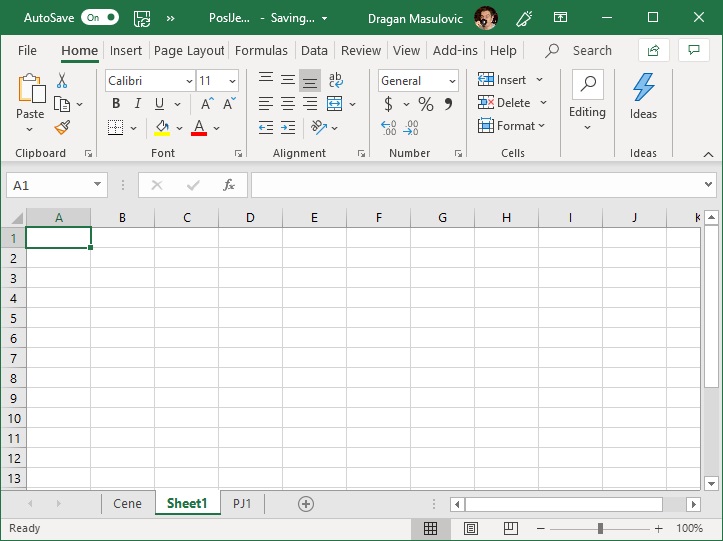
Ексел је уметнуо нови радни лист непосредно иза радног листа који је био активан и дао му је име "Sheet1", јер се радни листови на енглеском зову work sheets.
Корак 2. Променићемо име новог радног листа у "PJ2" тако што ћемо кликнути десним тастером миша на таб "Sheet1" и из менија који се појави одабрати "Rename":
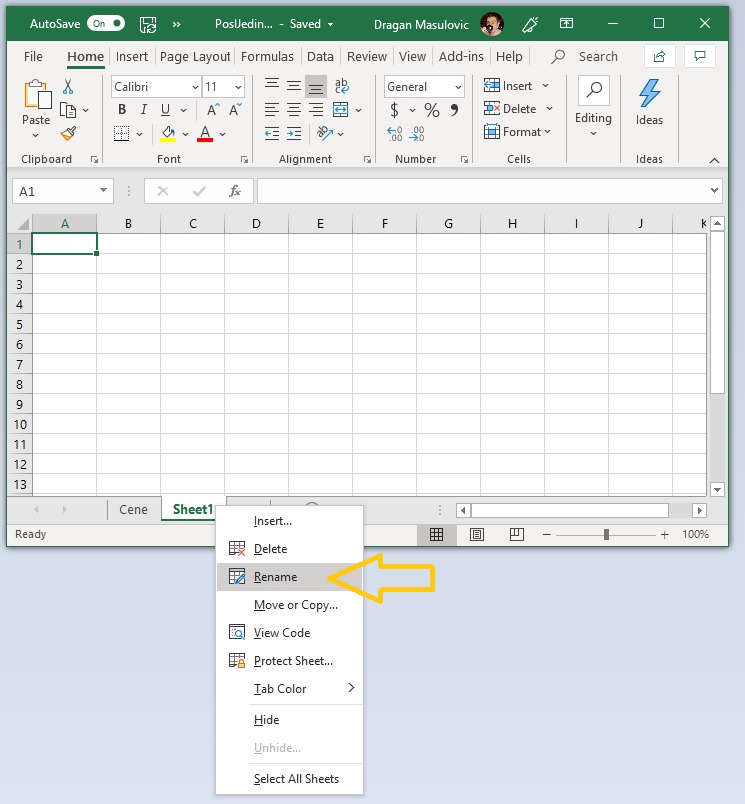
(Ако желимо да обришемо радни лист који смо грешком додали, из горњег менија треба одабрати "Delete".)
Онда ћемо укуцати ново име радног листа, "PJ2" у нашем случају:
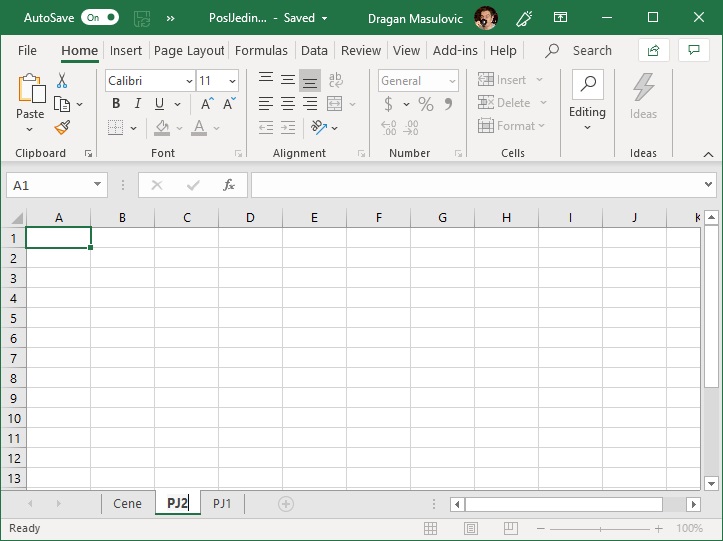
и притиснути [ENTER].
Корак 3. Редослед је погрешан јер се "PJ2" јавља пре "PJ1". Да бисмо то исправили "ухватићемо" мишем таб "PJ2" и не пуштајући тастер превући га десно од "PJ1":
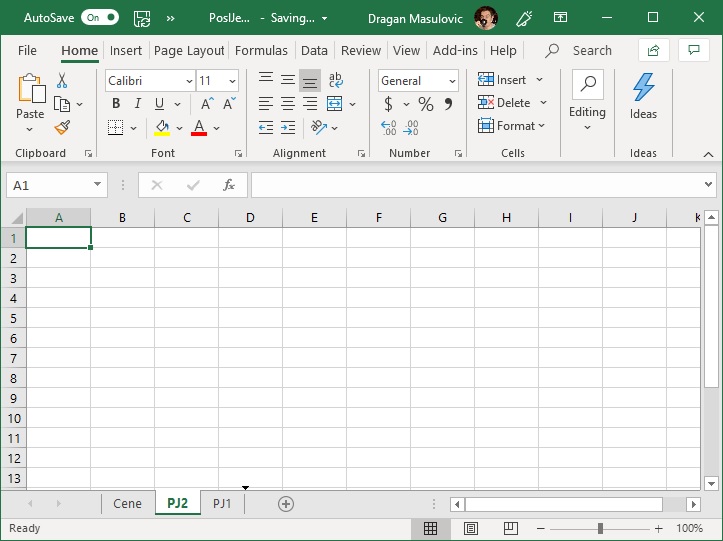
Када отпустимо тастер, таб се налази на свом месту:
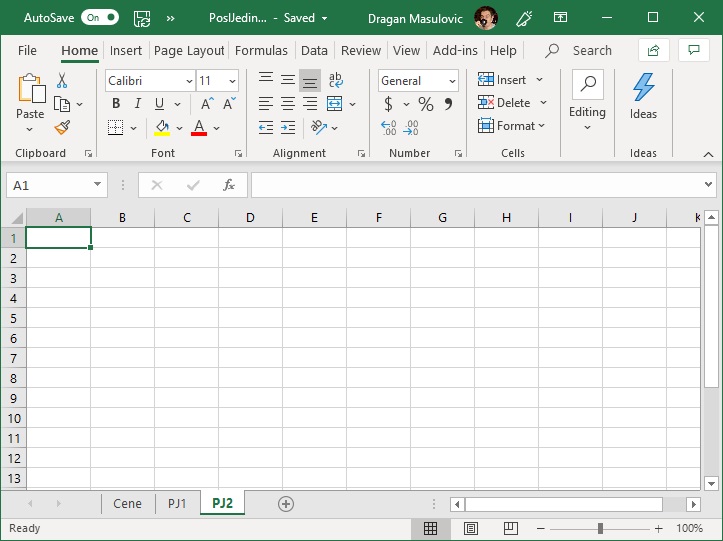
Корак 4. За крај овог дела додаћемо још два радна листа, "PJ3" и "Pregled":
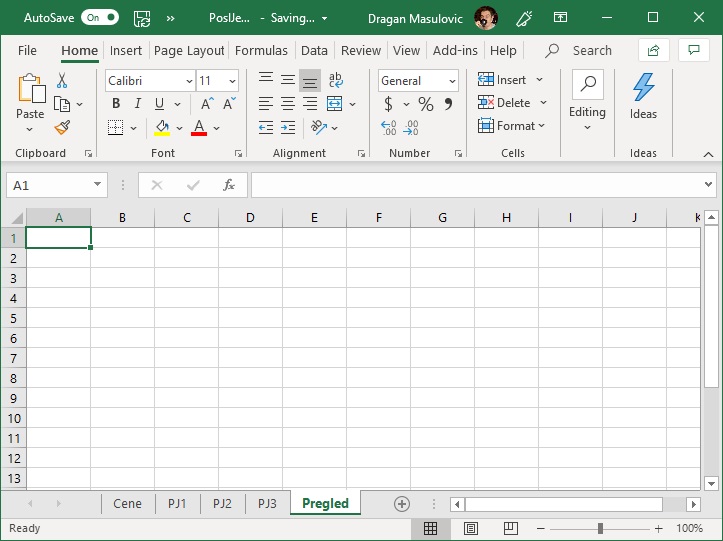
9.2. Унос података у радне листове и копирање садржаја са једног радног листа на други¶
Корак 5. Врати се на радни лист "Cene" да га мало улепшаш:
- мало прошири колону А
- спој ћелије A1 и B1 (опција "Merge Cells") и повећај величину слова на 16
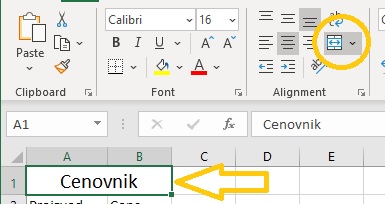
- унеси произвољне цене производа:
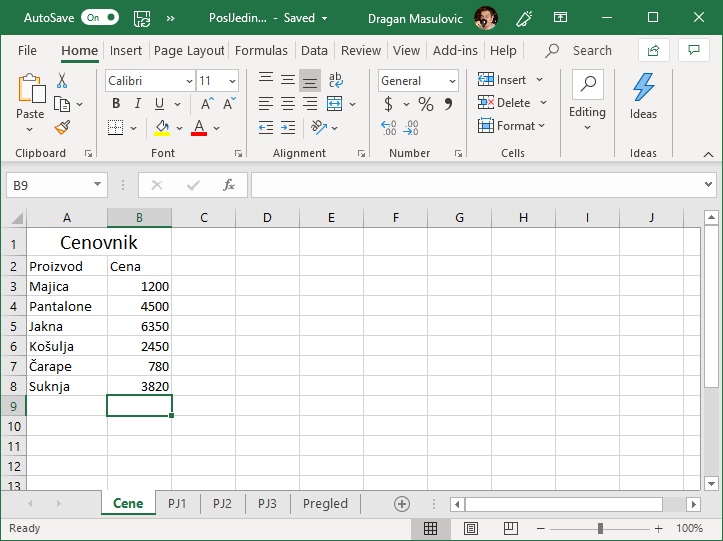
Корак 6. Пређи на радни лист "PJ1" да њега мало улепшаш:
- мало прошири колоне А, B и C
- спој ћелије A1:C1 (опција "Merge Cells") и повећај величину слова на 16
- унеси произвољне бројеве у колону "Prodato kom."
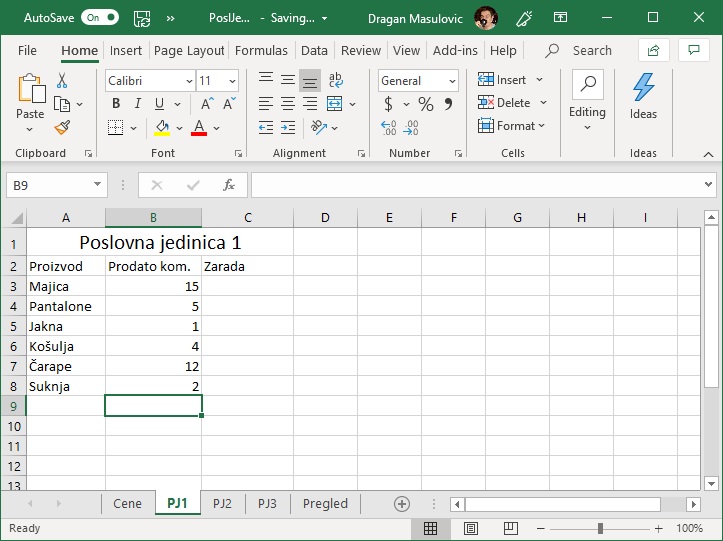
Корак 7. Пређи на радни лист "PJ2". Он је потпуно празан:
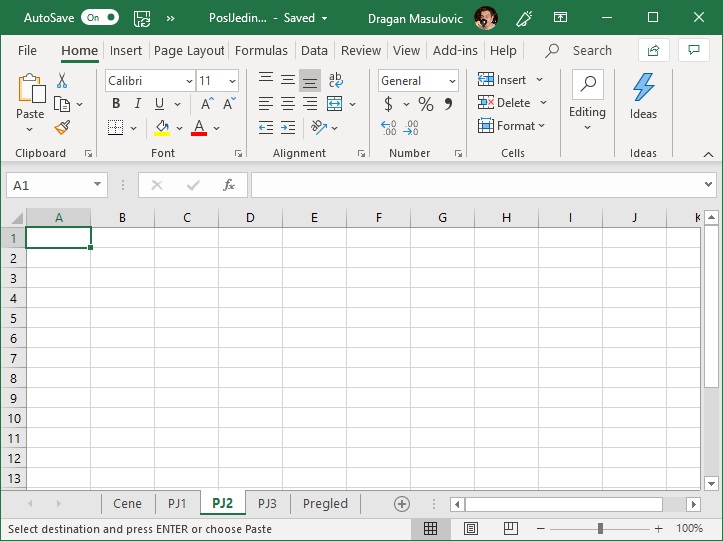
Да не бисмо из почетка прекуцавали имена колона и имена производа ископираћемо их са радног листа "PJ1".
Корак 8. Врати се на радни лист "PJ1" и селектуј све на њему:
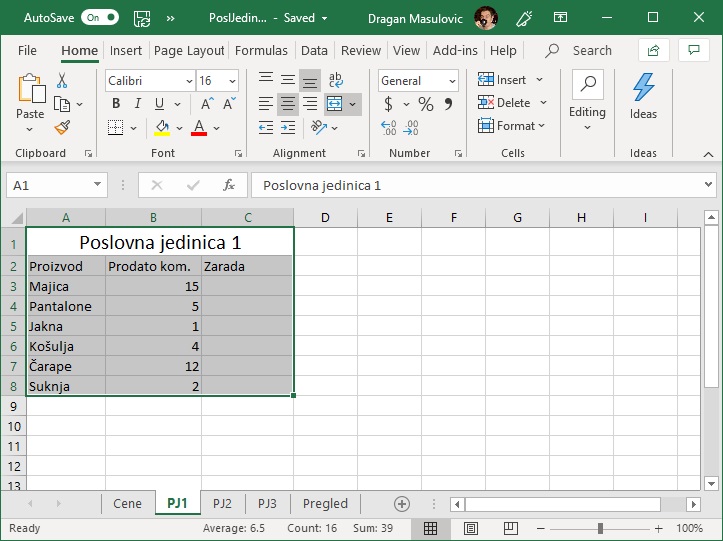
Онда у групи команди "Clipboard" кликни на опцију "Copy":

У табели се не види никаква промена (јер ништа нисмо ни мењали); опција "Copy" је у посебан део меморије прекопирала садржај ћелија A1:C8.
Корак 9. Сада се врати на радни лист "PJ2" и кликни на ћелију А1:
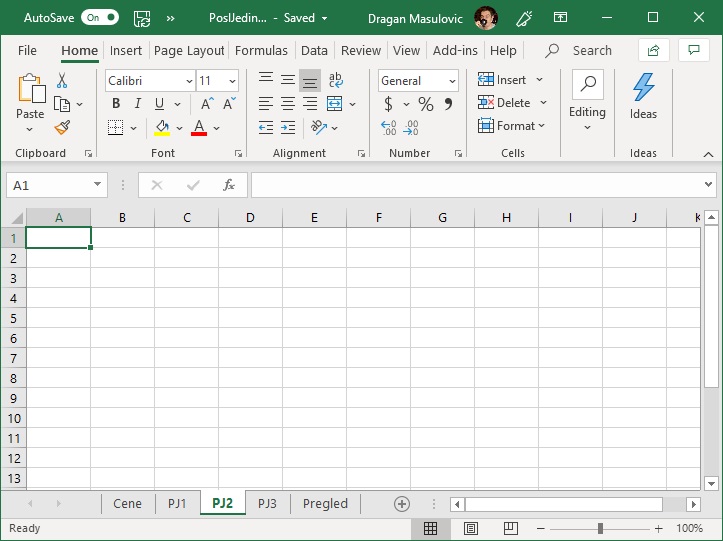
и онда из групе команди "Clipboard" одабери опцију "Paste":

Ексел је ископирао податке из меморије на нову локацију тако да горњи десни угао нове табеле буде ћелија на коју смо кликнули на почетку (А1):
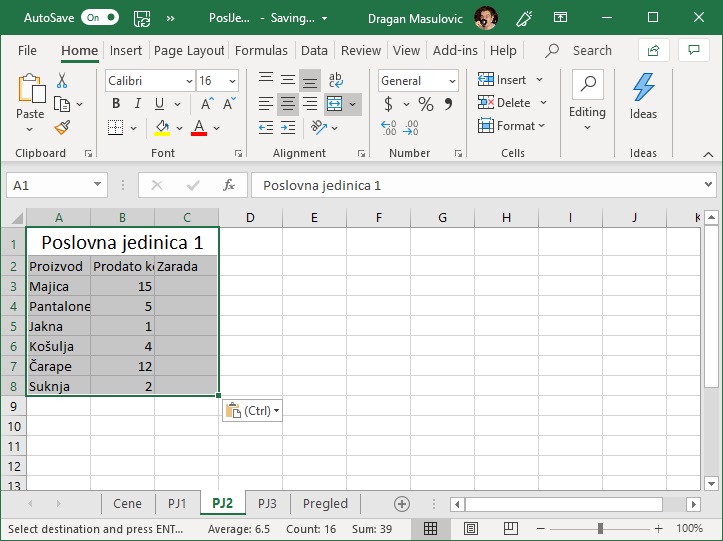
Корак 10. Кликни на наслов табеле (ћелије А1:C1) и притисни тастер [F2] како би прешао у мод за исправке:
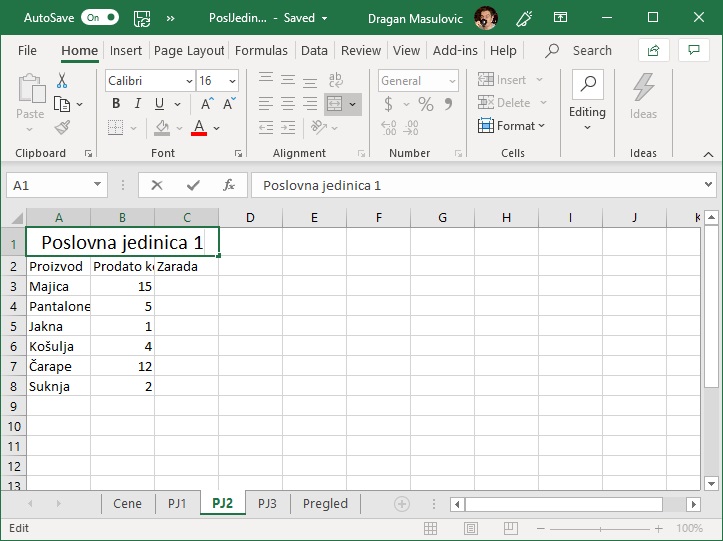
и исправи "Poslovna jedinica 1" на "Poslovna jedinica 2" и притисни [ENTER]:
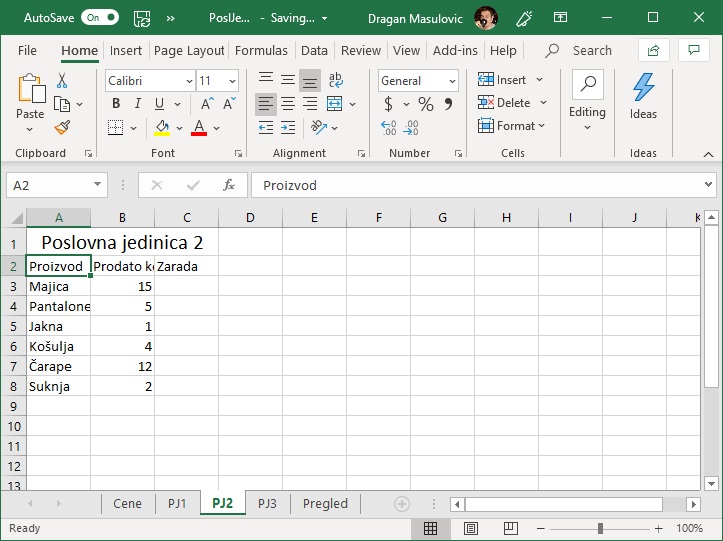
Корак 11. Селектуј ћелије B3:B8
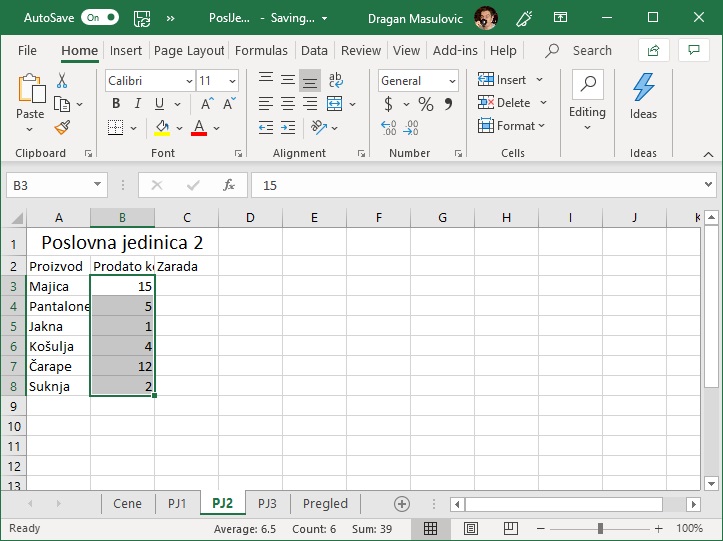
и притисни тастер [Del] како бисмо обрисали податке:
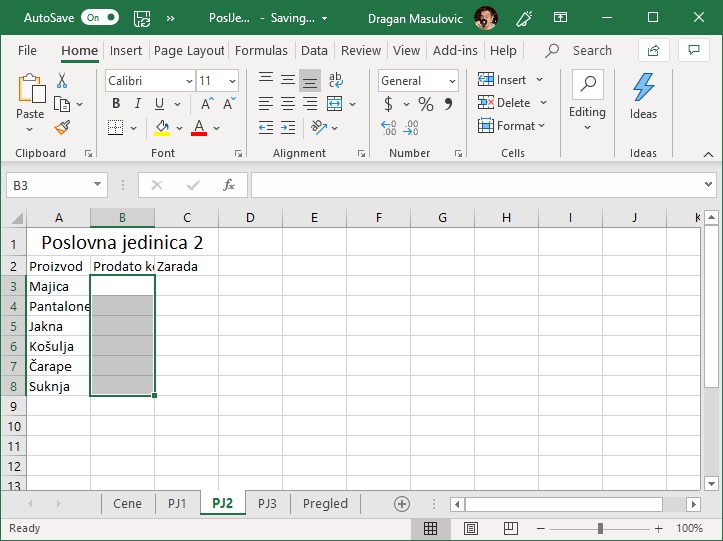
Корак 12. За крај рада на радном листу "PJ2":
- мало прошири колоне А, B и C
- унеси произвољне бројеве у колону "Prodato kom."
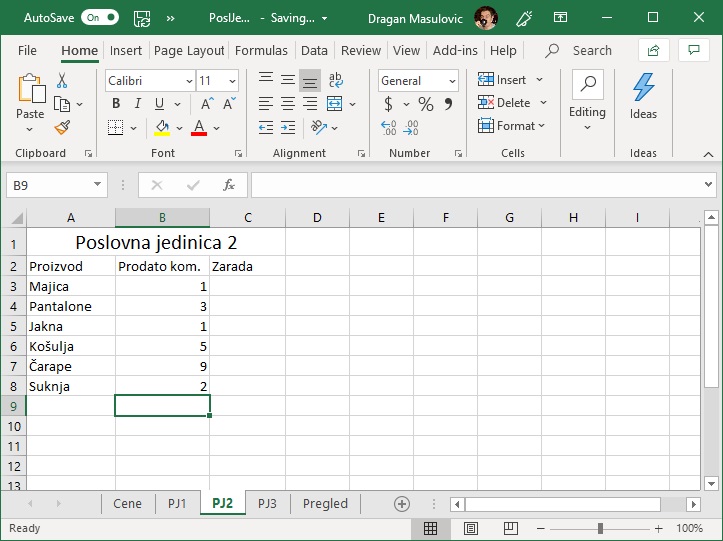
Корак 13. На исти начин попуни радни лист "PJ3":
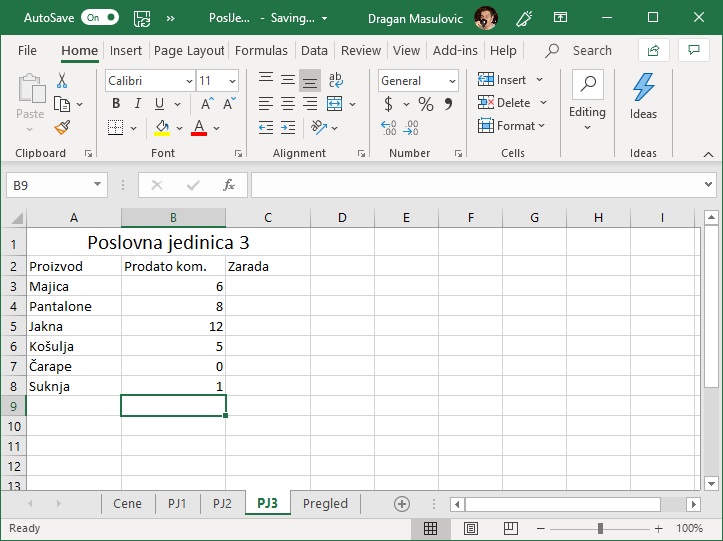
Корак 14. Радни лист "Pregled" има другачију структуру јер је на њему сажет преглед зарада по пословним јединицама. Попуни га овако:
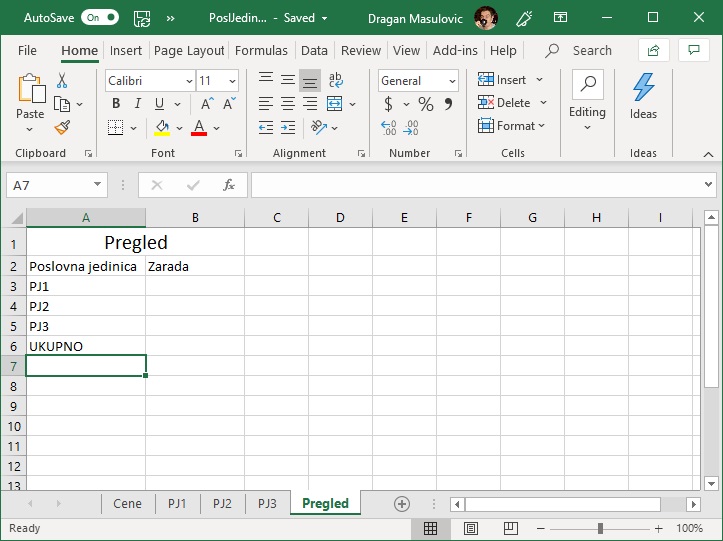
9.3. Преузимање података са другог радног листа¶
Сада ћемо, на основу података које смо унели у табелу, израчунати колико је зарадила свака од пословница. Да се подсетимо, радни лист "Cene" представља ценовник, на њему не треба ништа рачунати.
Корак 15. Пређимо на радни лист "PJ1" како бисмо израчунали колико је Пословна јединица 1 зарадила. У ћелији C3
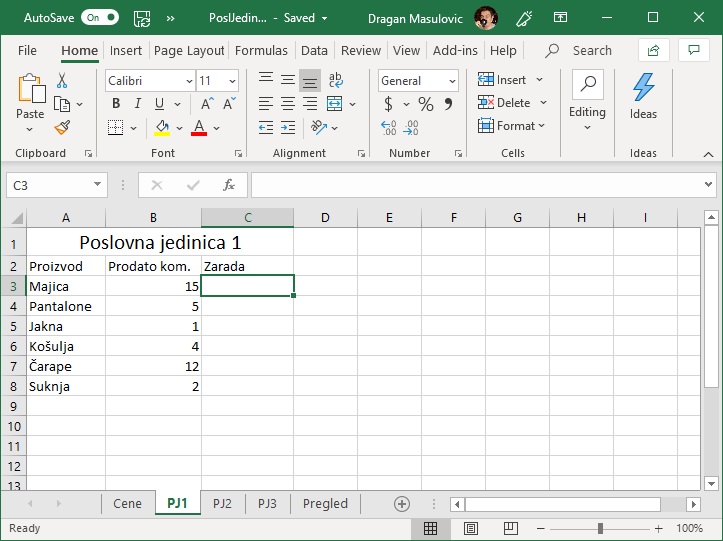
треба да израчунамо колико је новца зарађено продајом мајица у тој пословној јединици. Податак о броју продатих мајица је дат на радном листу "PJ1", док је цена једне мајице дата на радном листу "Cene". У ћелију C3 треба да унесемо формулу:
= (цена мајице са радног листа "Cene") * B3
Податак о цени једне мајице се налази на радном листу "Cene" у ћелији B3. До тог податка можемо доћи овако:
Cene!B3
Просто је: Cene!B3 значи ћелија B3 са радног листа "Cene". Дакле, у ћелију C3 треба да унесемо формулу:
= Cene!B3 * B3
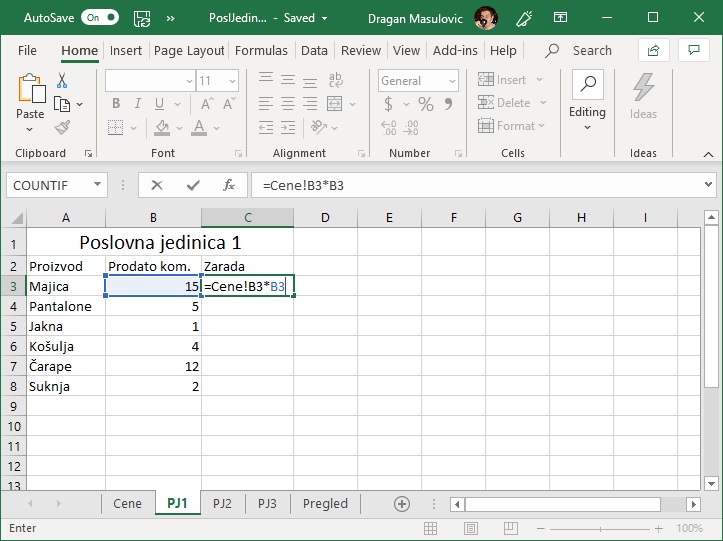
Добијамо:
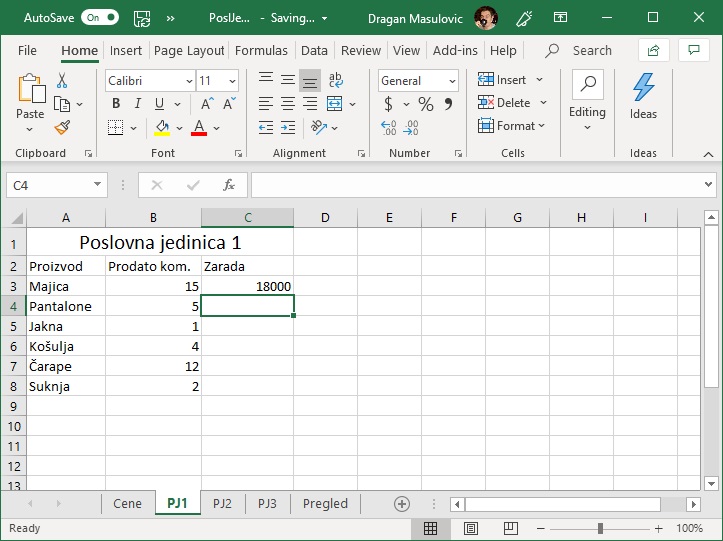
Корак 16. Пошто у ћелије испод ћелије C3 треба да унесемо сличне формуле, кликнућемо на ћелију C3 и "развући" је до краја табеле:
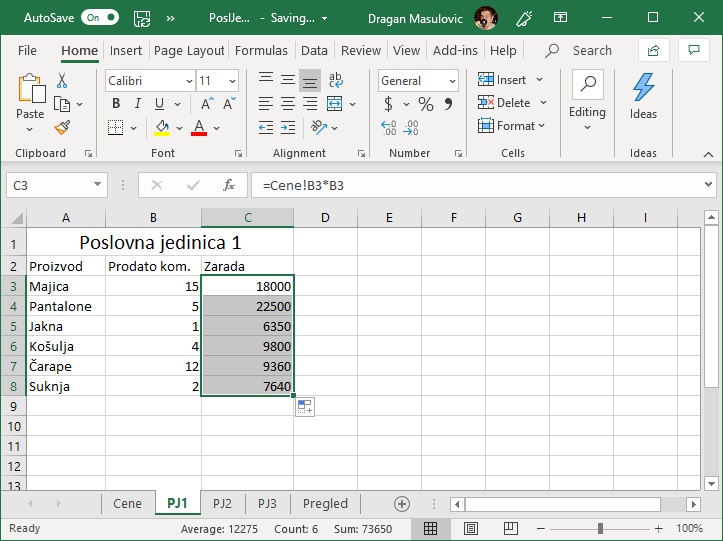
Ексел је, као и до сада, интелигентно ископирао формуле, што можемо лако проверити:
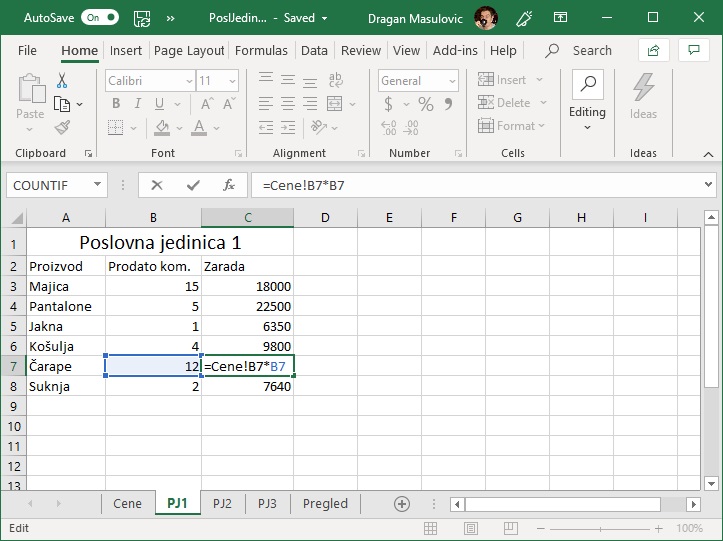
Корак 17. Зараду Пословних јединица 2 и 3 ћемо још брже израчунати. На радном листу "PJ1" ћемо селектовати ћелије C3:C8
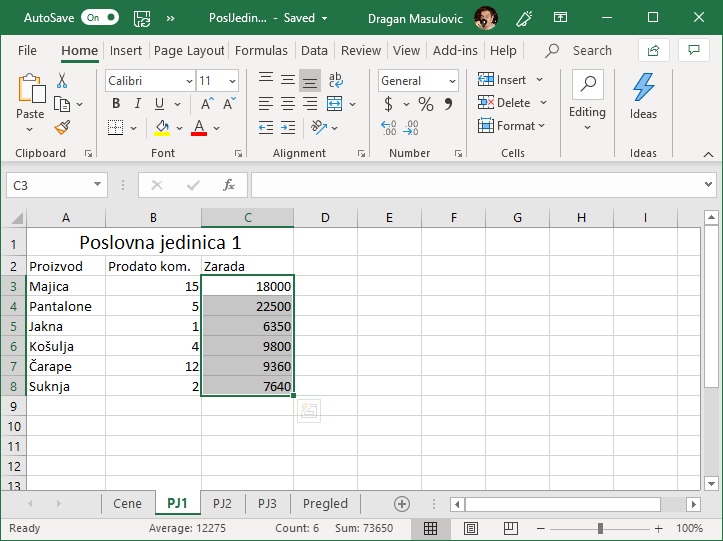
па ћемо кликнути на опцију "Copy":
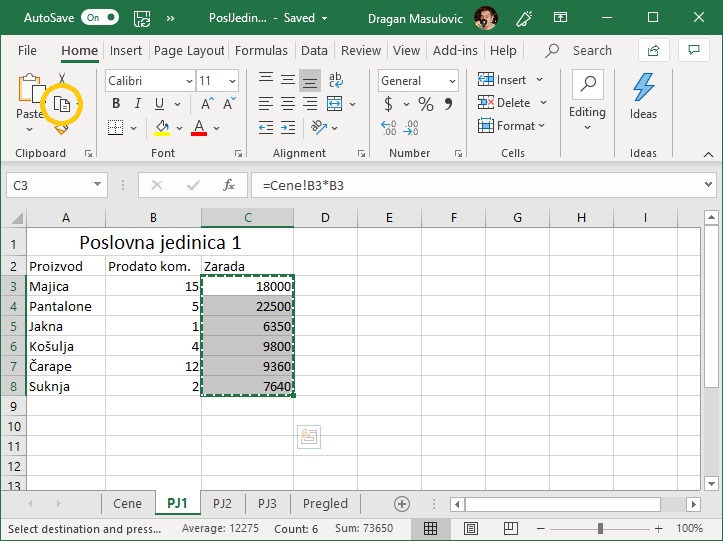
Онда ћемо прећи на радни лист "PJ2", кликнути на ћелију C3 и одабрати опцију "Paste":
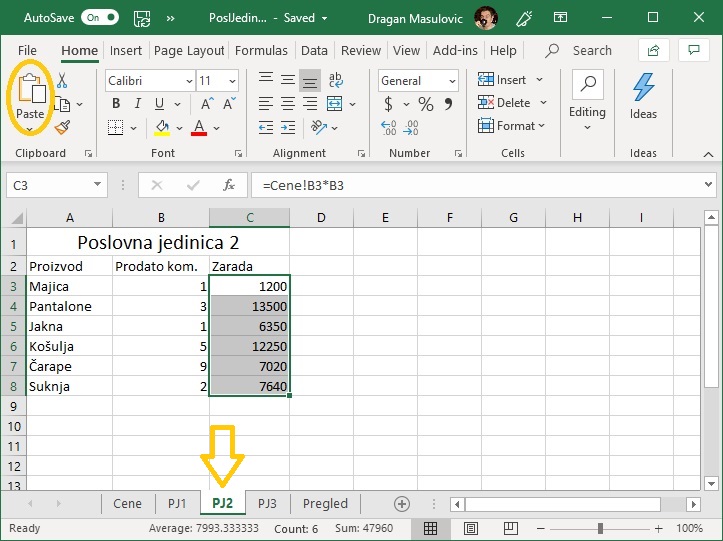
па ћемо прећи на радни лист "PJ3", кликнути на ћелију C3 и поново одабрати опцију "Paste":
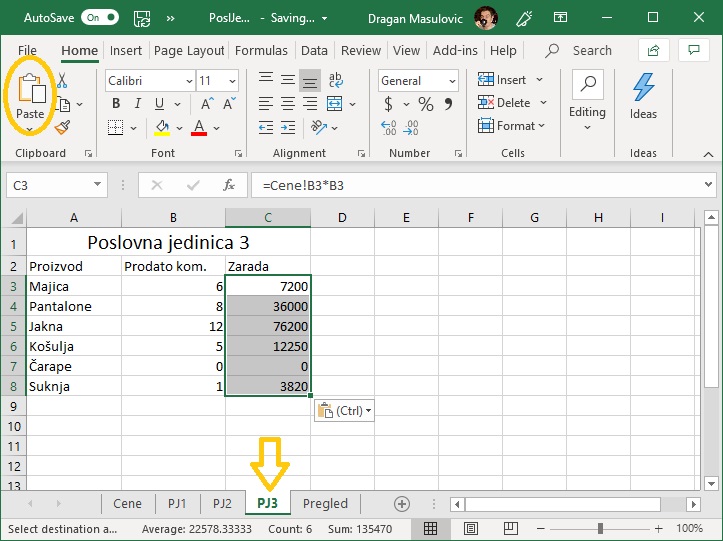
Лако се види да је Ексел у сваком од ових случајева ископирао формуле тачно онако како смо и очекивали.
Корак 18. Сада ћемо попунити радни лист "Pregled" на коме се налази преглед укупне зараде.
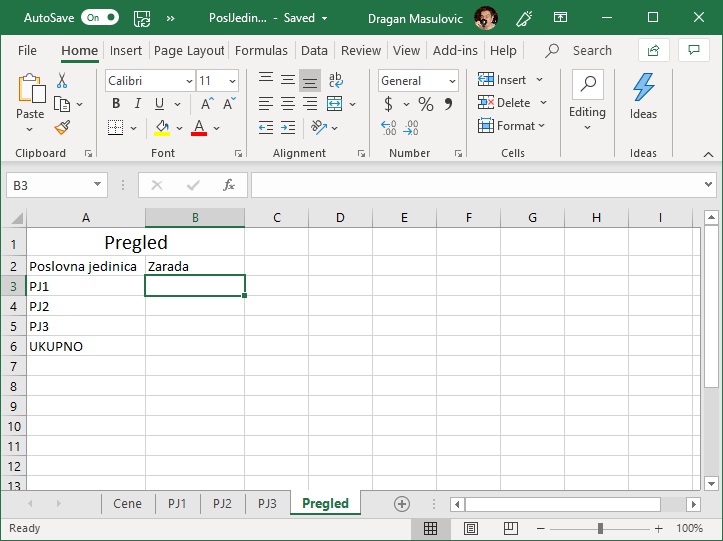
У ћелију B3 радног листа "Pregled" треба да упишемо зараду Пословне јединице 1, што је збир ћелија C3:C8 са радног листа "PJ1". Зато ћемо у ћелију B3 унети следећу формулу:
=SUM(PJ1!C3:C8)
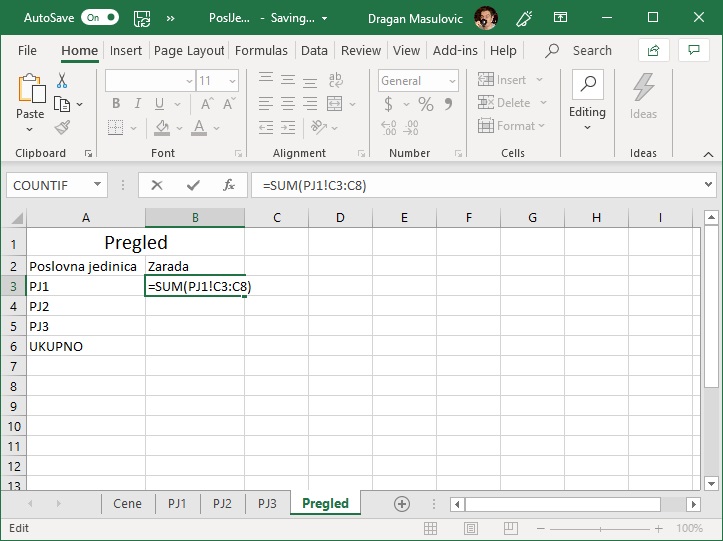
Израз PJ1!C3:C8 значи: "са радног листа PJ1 опсег C3:C8".
Зато израз SUM(PJ1!C3:C8) значи: "са радног листа PJ1 опсег C3:C8, па сума свега тога".
Корак 18. На исти начин попунимо ћелије B4 и B5 које садрже зараду Пословних јединица 2 и 3 тако што, редом, унесемо формуле
=SUM(PJ2!C3:C8)
=SUM(PJ3!C3:C8)
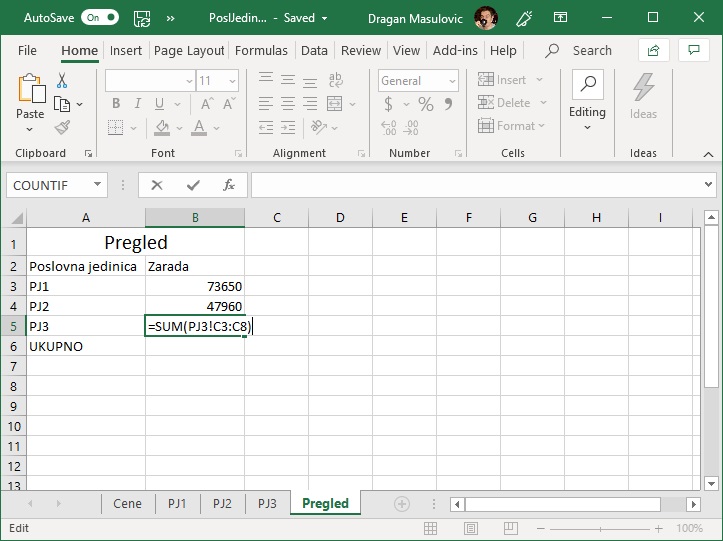
ПАЖЊА! Овде не смемо да "развучемо формулу" из ћелије B3 већ треба ручно да унесемо још две формуле! (Шта мислиш зашто?)
Да бисмо завршили рачун на овом радном листу у ћелију B6 ћемо унети укупну зараду из све три пословне јединице:
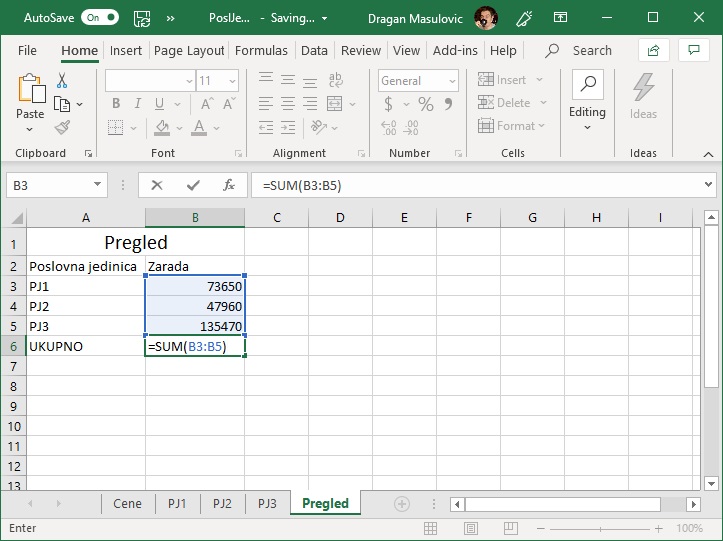
Корак 19. За крај ћемо секторским дијаграмом приказати удео сваке од ове три пословне јединице у укупној заради фирме.
Селектоваћемо ћелије A2:B5 (имена колона обавезно укључујемо у селекцију!), прећи на командну траку "Insert" и из групе команди "Charts" одабрати опцију која креира секторске дијаграме:
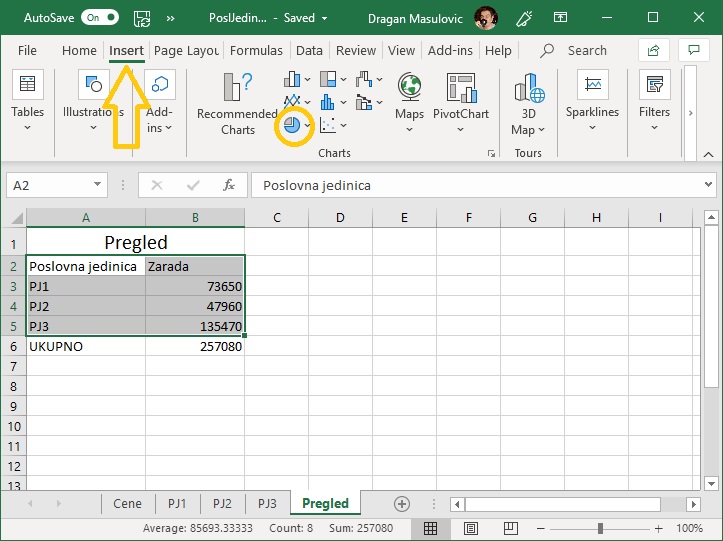
Добијамо дијаграм:
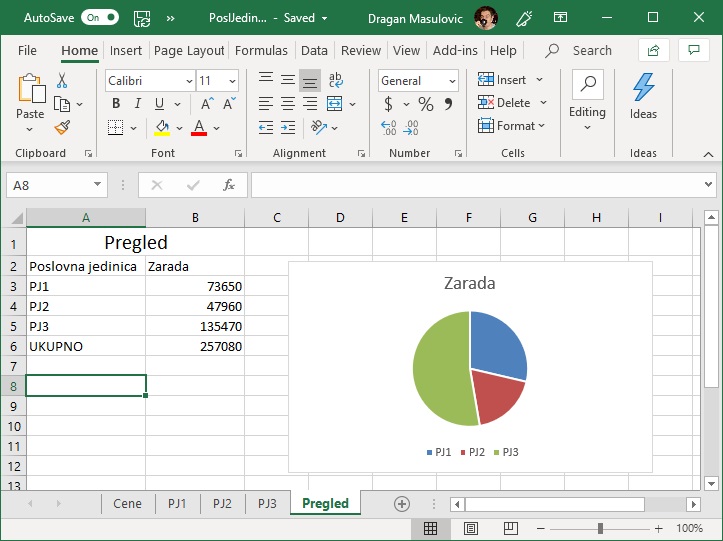
Са овог дијаграма се лако види да је у ситуацији која је описана овом табелом Пословна јединица 3 зарадила више него Пословне јединице 1 и 2 заједно.
9.4. Задаци¶
Задатак 1. У наредних неколико корака направићемо Електронски дневник.
Корак 1. Кренути од празног Ексел документа па у њему креирати следеће радне листове:
- Učenici
- Matematika
- Srpski
- Engleski
- Informatika
Радни лист "Učenici" треба да садржи следеће колоне: "Prezime i ime", "Prosečna ocena". Потом унети податке о неколико ученика, али само презиме и име, не и просечну оцену.
Сваки од преосталих раних листова треба да садржи следеће колоне: "Prezime i ime", "Ocena"
Корак 2. Списак ученика са радног листа "Učenici" ископирати на све остале радне листове.
Корак 3. На сваком од радних листова "Matematika", "Srpski", "Engleski", "Informatika" за сваког ученика унети по једну оцену.
Корак 4. На радном листу "Učenici" израчунати просечну оцену сваког ученика. Напомена: Функција AVERAGE овде не помаже, већ се оцена, рецимо за првог ученика, мора рачунати по формули као што је ова:
= (Matematika!B2 + Srpski!B2 + Engleski!B2 + Informatika!B2)/4
Срећом, ради брзо копирање формула! (Зашто?)
Задатак 2. Једна компанија се специјализовала за држање курсева из програмирања. Њихов бизнис-план можеш преузети са следећег линка:
На радном листу Ponuda дат је списак курсева који се држе, као и цена сваког курса по полазнику. Такође је дата и цена издавања сертификата о положеном курсу. Сви полазници морају да плате цену курса, али само полазници који су положили испит плаћају цену издавања сертификата.
На радном листу Polaznici налази се табела из које се види да је сваки курс одржан три пута, за три групе полазника. Попуни податке о броју полазника у овој табели произвољним вредностима.
На радном листу Ispit за сваки курс треба израчунати колико полазника је укупно похађало тај курс, а потом унети број полазника који су положили испит. (Као број полазника који су положили испит из неког курса можеш унети произвољну вредност, али она не сме да премаши укупан број полазника који су похађали курс.)
На радном листу Zarada израчунај колико новца је зарадио сваки курс